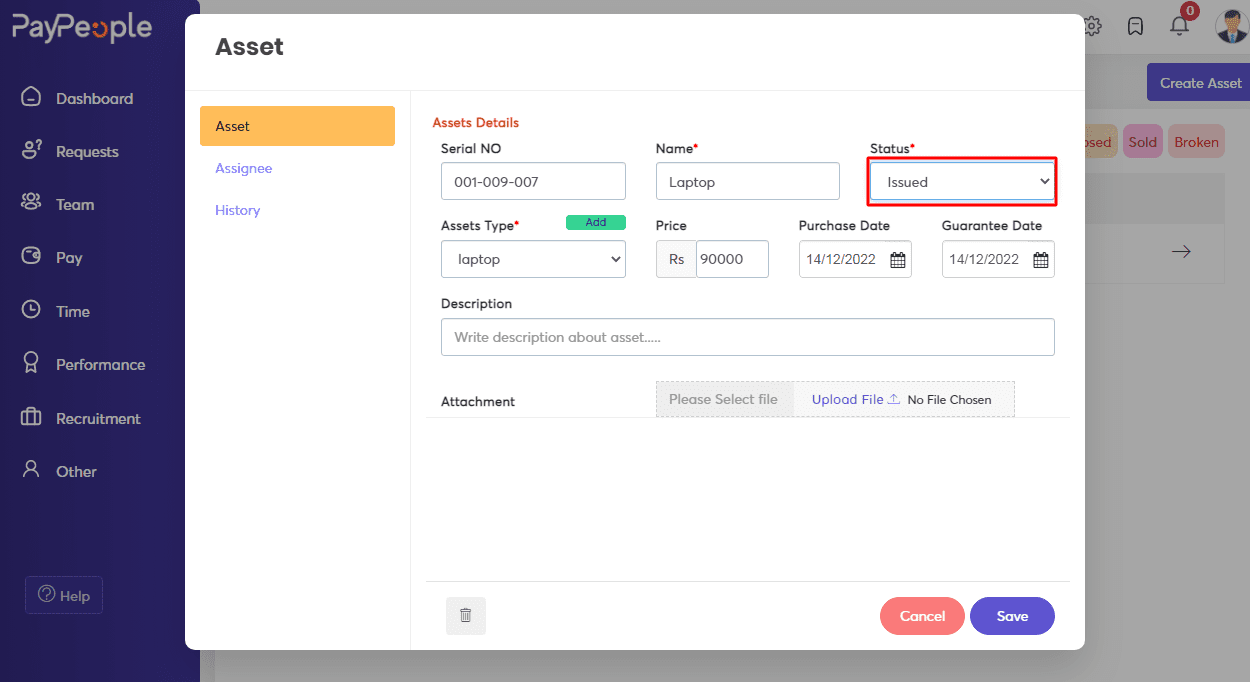How to assign an asset to an employee? #
Assets should be added under the Asset-Types to which they correspond for the convenience of management. Any Laptop, for example, should be added to the Asset-Type labeled Laptop. Before attempting to add Assets, please ensure that the required Asset Types have been defined and listed under the required Asset Type.
This article explains how to manually add assets.
Procedure:
1. Go to Setup > Organization > Assets.
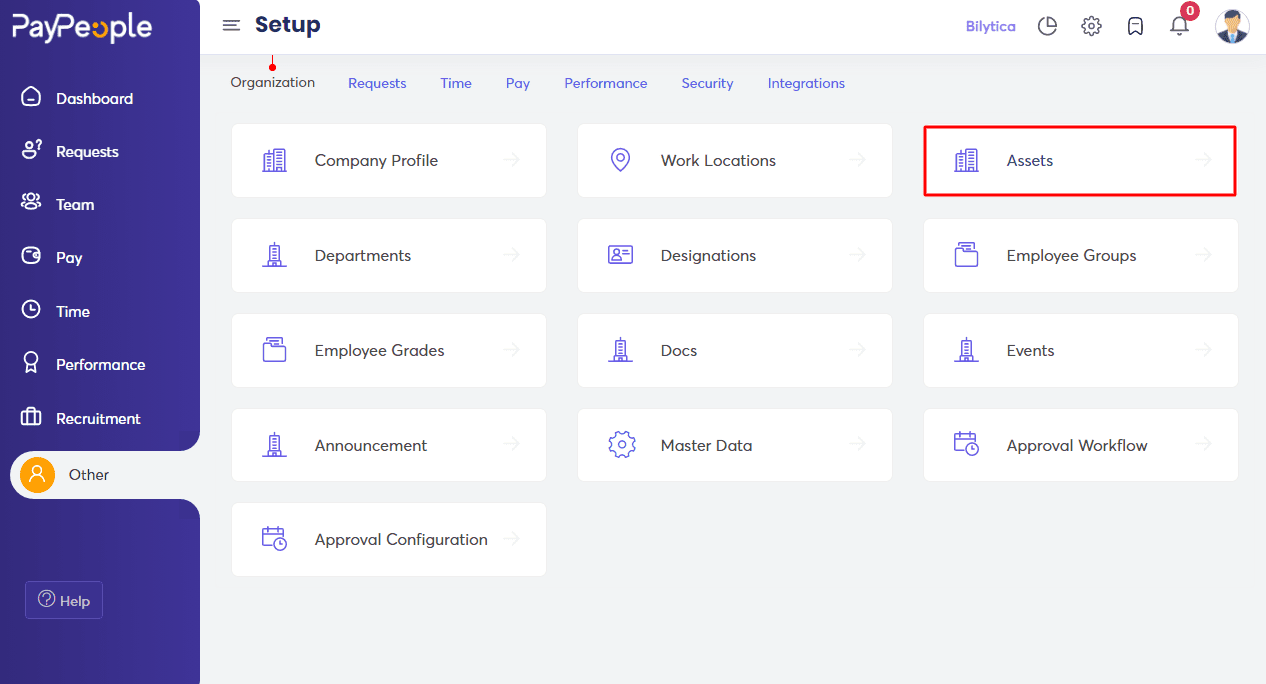
2. Now click on Create Asset.
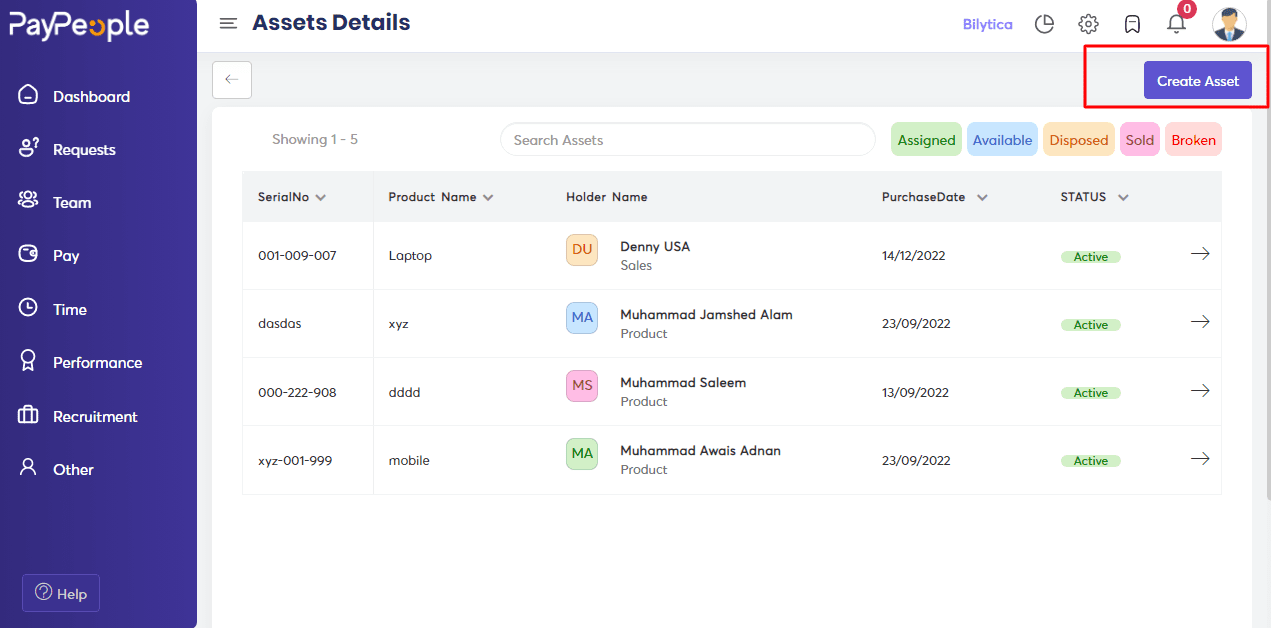
3. In the form that appears, search for the employee you want to assign the asset.
.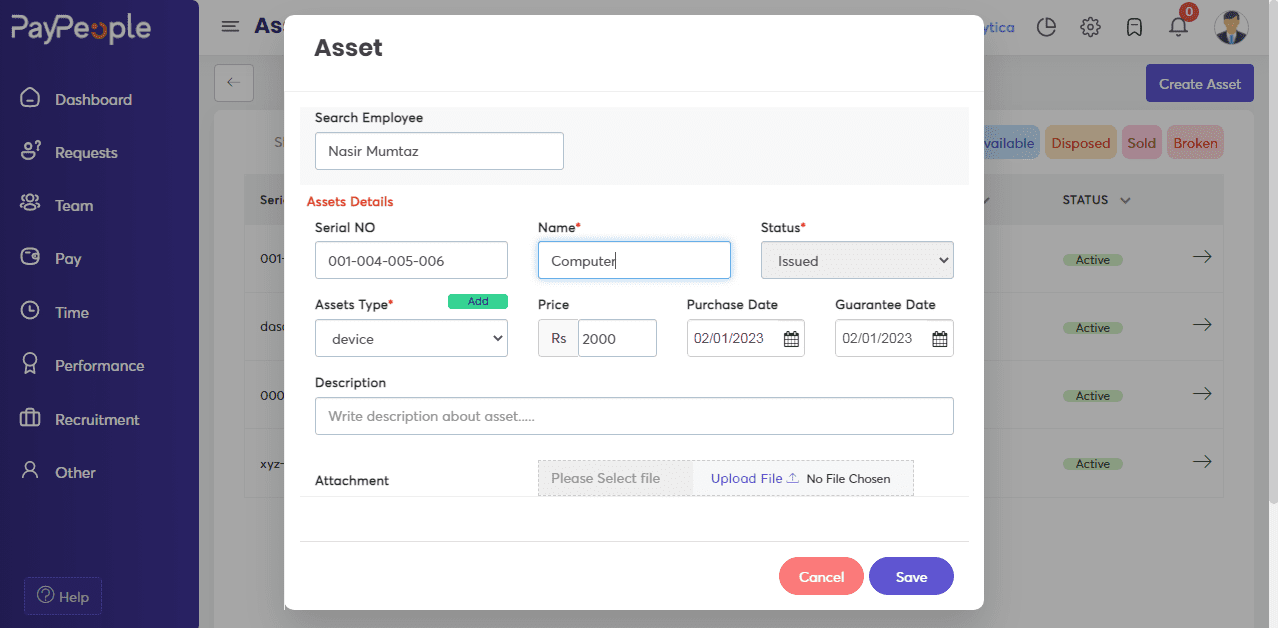
4. Enter the serial number that you want to assign to an asset, as well as the name of the asset. Select the asset status and click on the desired Asset Type, for example, laptop.
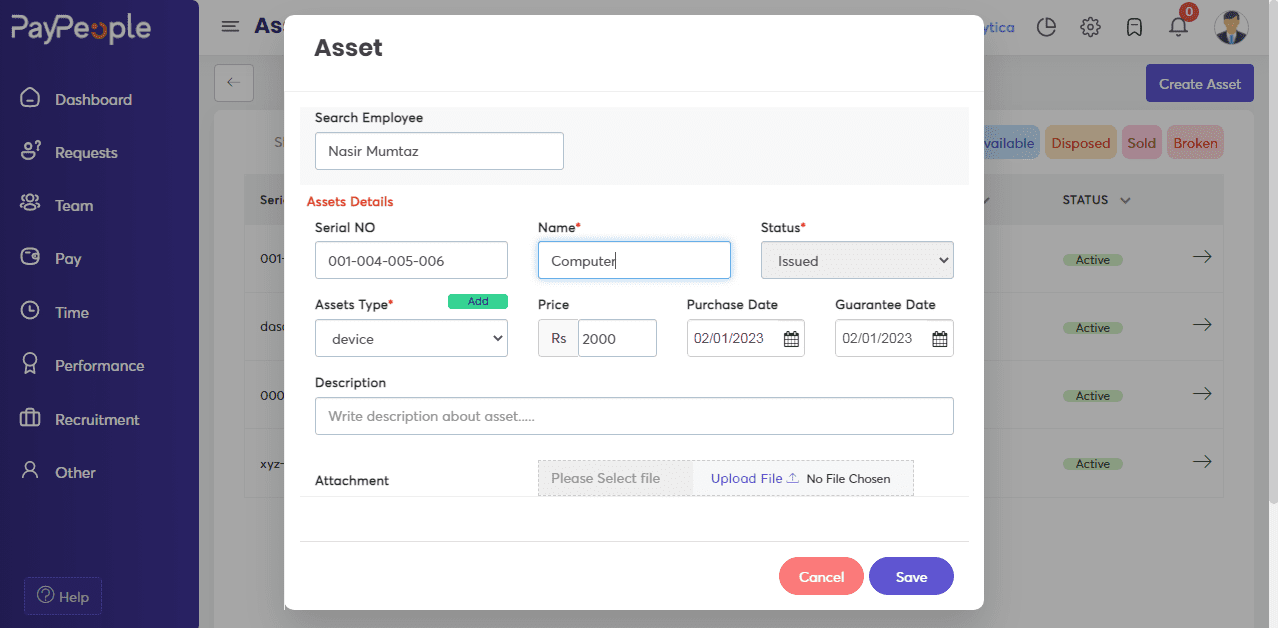
5. Click on the Save button.
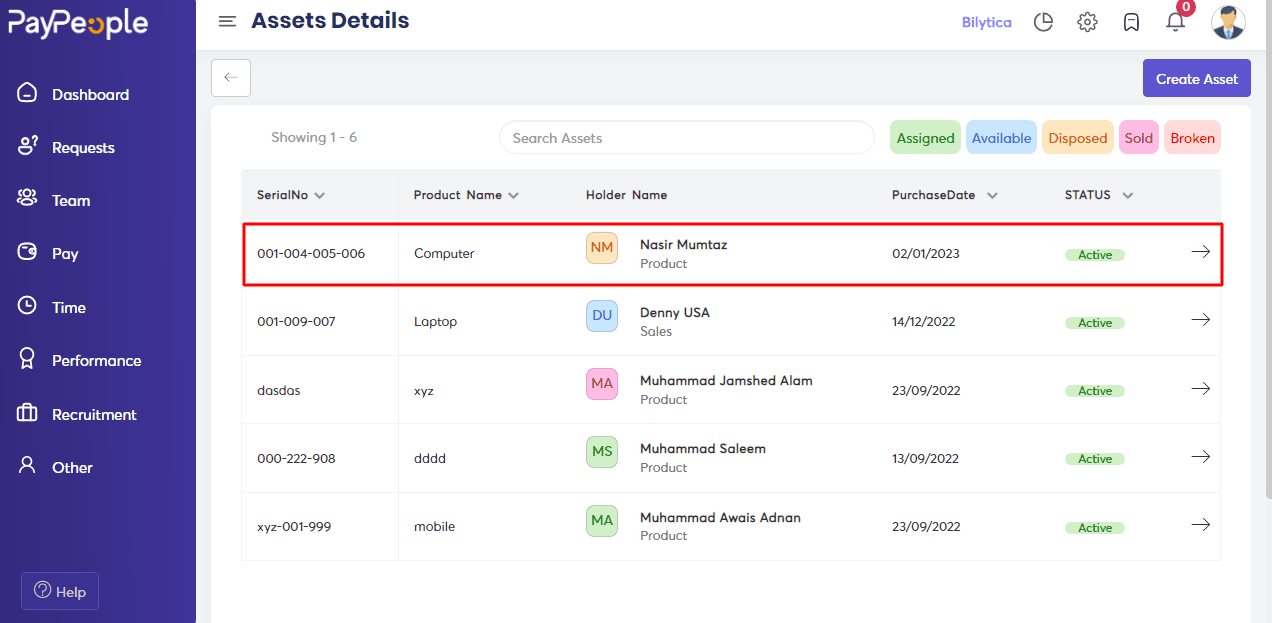
Configure Custom reasons for labeling Asset Status #
1. Go to Setup > Organization > Assets.
2. Now click on Create Asset.
3. Provide a description.
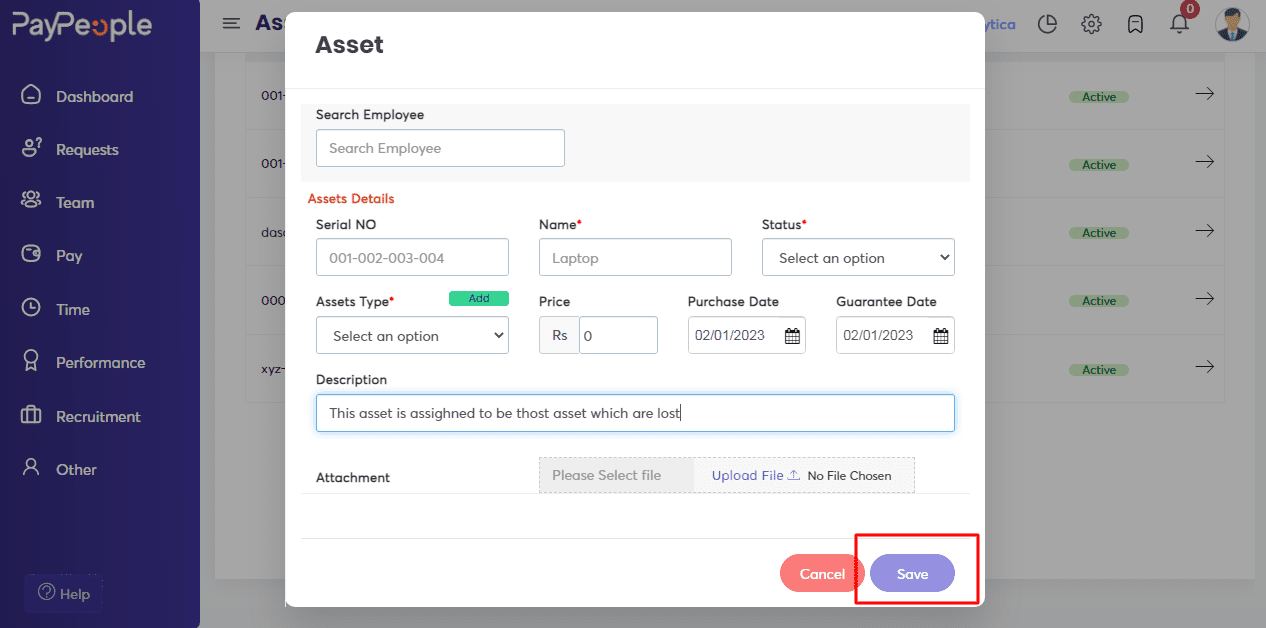
4. Click on Save Button.
Edit an Asset-Type #
This option can change an Asset-type. It is convenient when you wish to define a new Asset-Type or remove existing ones.
Procedure:
1. Go to Setup > Organization > Master Data.
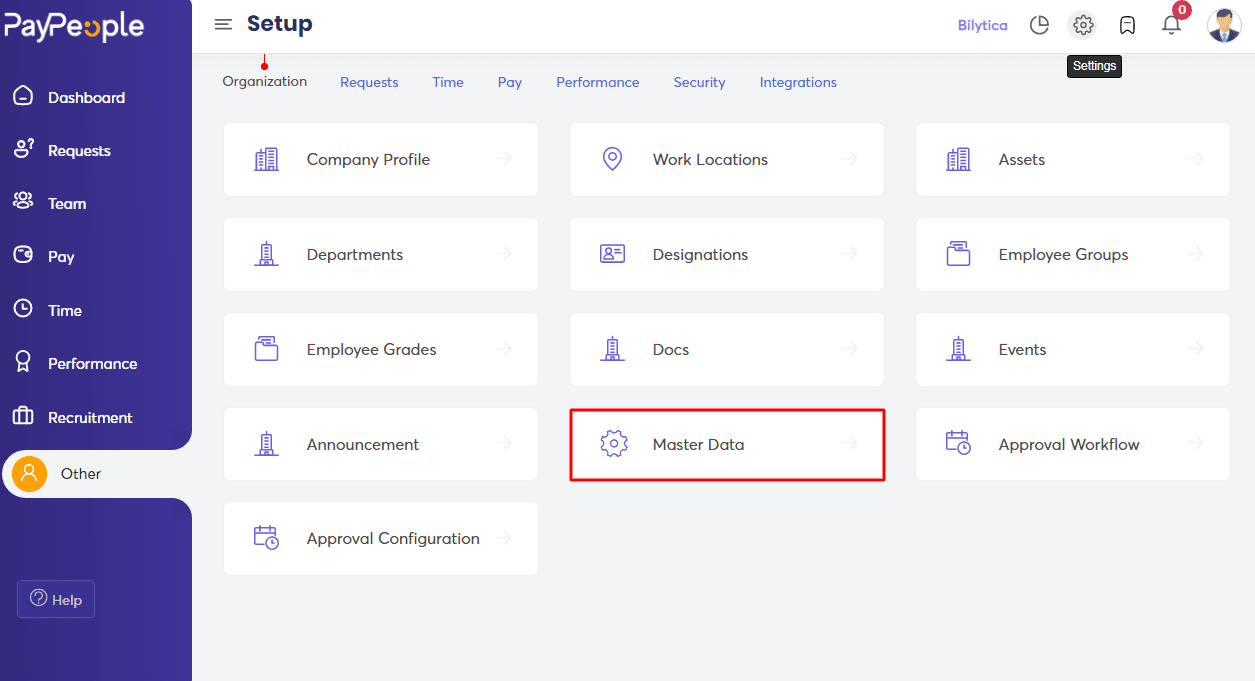
2. Go to the Asset Type.
3. Choose the Asset type you want to change or enter the new value.

4. Click on the Save button in case of a new asset type.
5. Click on the Update button.
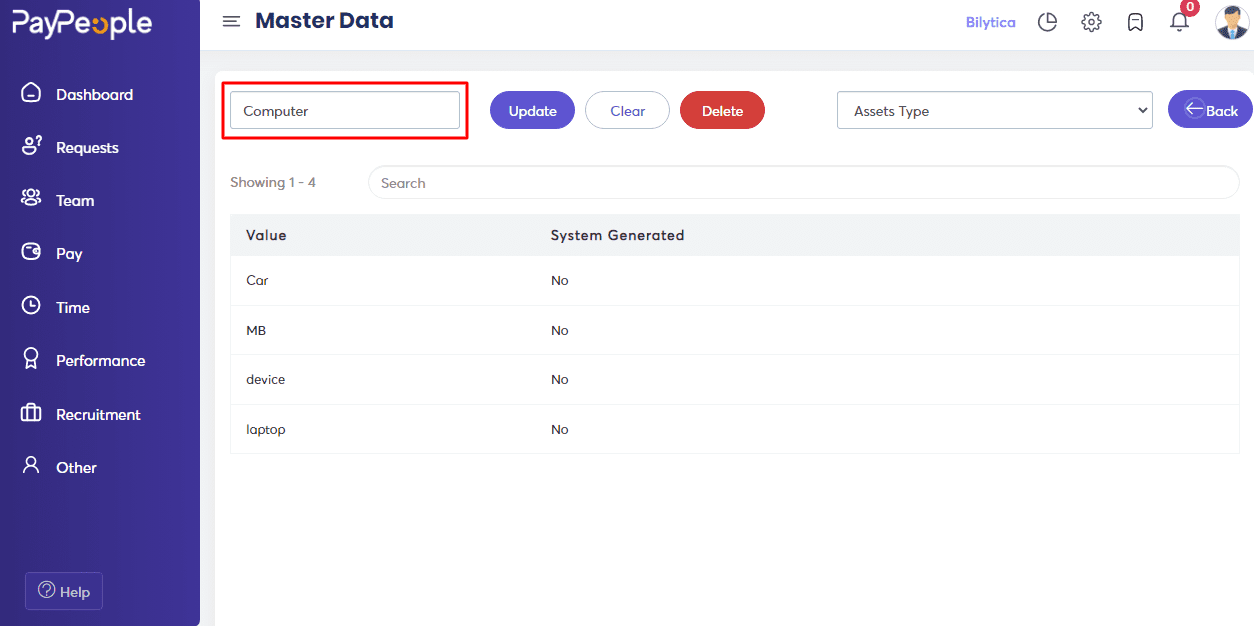
Delete an Asset-Type #
1. Go to Setup > Organization > Master Data.
2. Go to the Asset Type.
3. Choose the Asset type you want to delete and click on the delete button.
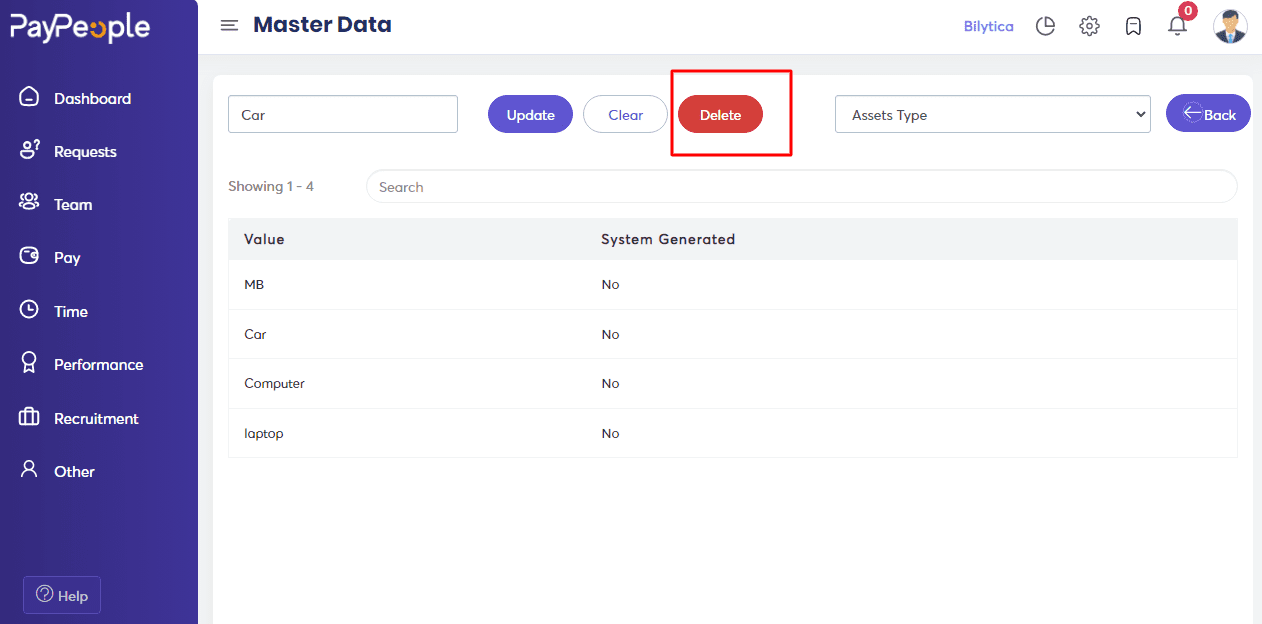
Mark an Asset as Not Available #
If an asset is lost, in repair, or otherwise unfit to be allocated, marked as unavailable to avoid unintentionally allocating it to employees.
Procedure:
1. Navigate to Setup > Organization > Assets. You’ll see a list of employees who have received assets.
2. Select the corresponding asset’s action button and then select Mark as Issues.
3. Press the Confirm button.